Member Booking Guidelines
To make a booking using the Christiania Booking System you need to:
- be a paid up Christiania member
- have valid logon details for the current season
- have an active PayPal account
- be familiar with the Booking Rules
To follow is a quickstart for basic member bookings. For a more detailed FAQ document, including links to a range of short "How To" videos, click here.
Click here to access the Booking System.
Once logged in you should see a page similar to:
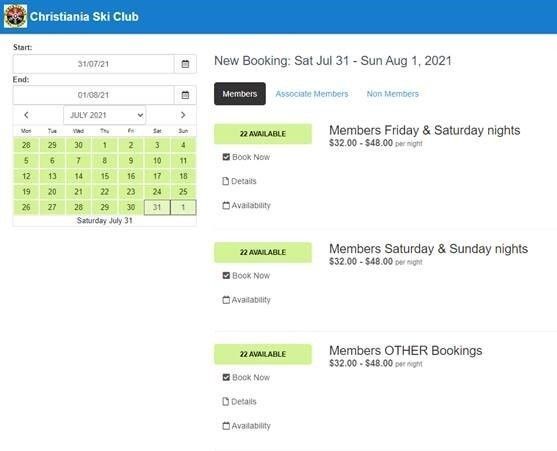
Select a date in the calendar to see how many bunks are available on the day/s you want to book - the number of bunks will always be the same for each item
The Availability number (i.e. “22 Available” in the example above”) only refers to the start date. To confirm there are bunks available for each day of a multi night stay, please click on each day in turn
The page shows the 3 basic member booking items: Friday & Saturday nights, Saturday & Sunday nights, and OTHER Bookings
- If your stay is for a weekend, staying Saturday & Sunday nights, use the Members Saturday & Sunday nights item
- If your stay is for a weekend, staying Friday and Saturday nights, use the Members Friday & Saturday nights item
- For all other member stays, use the Member OTHER Bookings item
Click Book Now on the item you’re booking – confirm your Check In and Out dates are correct, enter the number of Senior and Junior members staying, and click Continue
A booking form will display allowing you to enter the names of who’s staying (remember to include the ages of any Juniors), your estimated arrival time at the Lodge, any dietary requirements etc. It’s important this information is entered correctly as it affects meal planning and Health and Safety at the lodge. When done, click Continue
An invoice will display. Check the dates and details are correct. If you need to change anything, click the Back button to go back to the Booking Form. If everything’s OK click the PayPal Pay button to complete your transaction in PayPal:
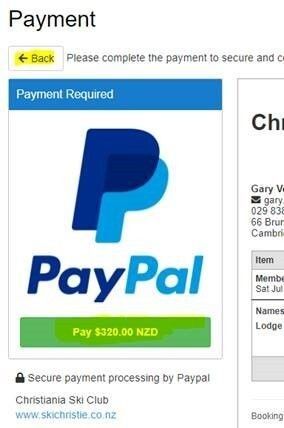
Once your transaction is completed you should receive 2 emails – one from Booking System with your booking details and one from PayPal confirming your transaction
To see all your bookings, go to the booking page, click the drop down by your name in the top right hand corner and select Profile, or go directly to https://skichristie.checkfront.com/reserve/customer/account/ This is where you can also update your saved information and change your password.
A comprehensive FAQ document on using the booking system is available here. On the last page there are links to several short video tutorials on using the system.
If you experience any issues using or accessing this system, please use our Contact form to detail your issue.
